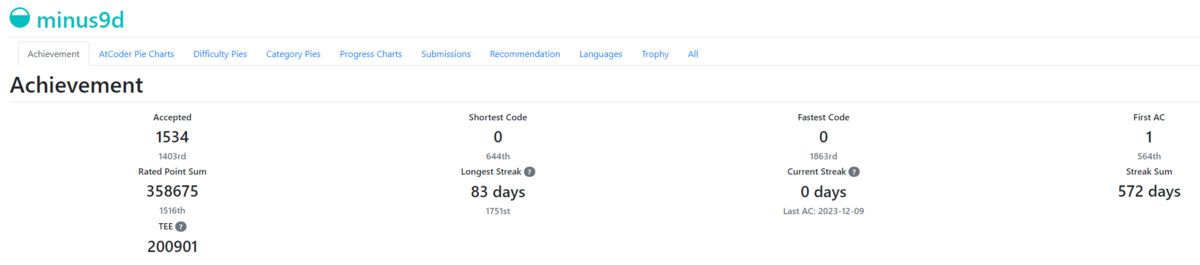Windows 11 PCの入手計画を立てるの続き。2017年に作成した自作PC(Core i7-7700 + GTX 1070 )を更新してWindows 11を入れ、
2023年でも通用するPCにするまでの記録です。アマゾンアフィリエイトを利用しています。
パーツ選定
CPU
結論を言うとAMDのAMD Ryzen 7 5700Xを購入しました。以下は選定の過程です。
CPUの世代は最新であることにはこだわらず、代わりに値段がこなれていることと、かつ消費電力が小さいことを重視しました。
つまりコストパフォーマンスとワットパフォーマンス重視です。
前に使っていたCPU (Core i7-7700) のTDPが65Wであったので、これを基準とし、
TDPが同じく65WのCPUから選定することにしました。
私見ですがTDP 65Wは性能と消費電力のバランスが優れているように思います。
IntelのCPUだと、以下あたりが候補でした。
| CPU |
価格 (調査時点) |
Passmarkのスコア |
| Core i5-13500 |
36,940 |
32,513 |
| Core i5-13400F |
30,726 |
25,691 |
| Core i5-13400 |
33,680 |
25,473 |
AMDのCPUだと、以下あたりが候補でした。
| CPU |
価格 (調査時点) |
Passmarkのスコア |
| Ryzen 7 5700X |
26,977 |
26,813 |
| Ryzen 5 5600X |
21,450 |
21,945 |
| Ryzen 5 5600 |
17,980 |
21,651 |
最新世代のCPU (Zen 4) だとソケットがAM5に、メモリがDDR5のみの対応になります。
ソケットがAM5のATXマザーボードは高く(現時点で最低2万1千円)、またメモリも買い直しになってしまいます。
旧世代のCPU (Zen 3) だとソケットはAM4、メモリはDDR4になります。
ソケットがAM4のATXマザーボードはAM5のそれに比べると比較的安く、またメモリは古いのを使いまわせます。
今から旧世代のマザーボードとCPUとをそろえるのは心情的に微妙ですが、
私は頻繁にCPUを買い替えるようなことはしないだろうと思い、
現時点での値段を考慮して、今回は旧世代のCPU (Zen 3) のみを選定対象としました。
また、AMDのCPUにはグラフィック機能付きのCPU(例えばRyzen 7 5700G)がありますが、
PCI Express 4.0に対応していなかったりして性能が劣るので、これも選外にしました。
上記のように候補出ししたあと、まずIntelとAMDにどちらにするかの大きな分岐点がありました。
非常に迷いましたが、以下の理由からAMDを選びました。
Intelにも以下の魅力がありましたが、今回は選びませんでした。
- Core 第13世代CPUはDDR4メモリ、DDR5メモリの両方に対応しているので、DDR4メモリ対応のマザーボードを買えばDDR4メモリを使いまわせる
- IntelのCPUに最適化しているソフトのほうが多い(らしい)
残るはどのCPUにするかですが、ここは単純にもっともPassmarkのスコアが高く、長く使えそうなRyzen 7 5700Xにしました。
悔しかったのは過去の価格で、このCPUは今年の6月ころ22,000 ~ 23,000円程度で購入できたという事実です。
待つと再び安くなる可能性もありましたが、逆に高くなる可能性ももちろんあったので、
結局私はドスパラで26,980円で購入しました。
ATX規格、かつ、AM4ソケット、かつ、重いGPUをさしても大丈夫なようにスロットが補強されているマザーボードを価格.comで調べました。
値段だけでいうとASRockのB550 Phantom Gaming 4が最安でしたが、使用経験のあり、かつI/FがASRockより優れているASUSのTUF GAMING B550-PLUSを購入しました。
購入先はドスパラで、16,902円でした。
今さらですが、ATXのマザボのよりMicro-ATXのマザボのほうが数千円安かったので、ケースはスカスカになりますがMicro-ATXのマザボを選んでもよかったかもしれません。
マザーボードは選択肢が少なかったのであまり迷いませんでした。
CPUクーラー
Ryzen 7 5700XにはCPUクーラーがついていないので、
価格.comで売れ筋のDEEPCOOL AK400を購入しました。同じくドスパラで2,975円でした。
今使用しているストレージがCrucial SSD MX300 525GB M.2 Type CT525MX300SSD4というやつで、M.2スロットに刺さるものの実はSATAタイプで、読み込みが530MB/秒しか出ません。
これは最近のものに比べると1/10程度の速度なので、買い替えることにしました。
最初は価格.comで商品を並べて速度・価格だけを見て選ぼうと思っていたのですが、調査するにつれ、他にも発熱の程度や実用速度(ストレージの空き容量が少ないときの速度など)など
スペック表だけを見てはわからない要素がたくさんあることがわかってきました。
【2023年版】おすすめなSSD「10選」:SSDベンチオタクの筆者が解説 | ちもろぐ の記事を全面的に参考にして、結局以下の2つのSSDを購入しました。
今回初めてYahoo! ショッピングを使用しましたが、PayPayポイント分を考慮すると価格.com最安よりも安くなることがままあり、今後も覗いてみようと思えました。
CPUグリス
当初買う予定はなかったものの、CPUクーラーを取り付け時にグリスをべったりと床につけてしまったために慌てて追加購入。
シミオシ OC Master 1g SMZ-01R-01をAmazonで666円で購入。
選定したマザーボードTUF GAMING B550-PLUSにはWi-Fiモジュール用M.2スロットが存在します。これを活用してみたかったので、Wi-Fiカードを買うことにしました。
ただ、Wi-FiカードはPCの筐体内なので、電波を拾うためにアンテナも必要になるそうです。
AmazonでOKN(OK Networking Japan)という業者が出している AX210NGWとアンテナのセット を3,280円で購入しました。
これでWi-Fi 6EとBluetooth 5.3が使えるようになります。
HomeとProとでかなり差額がありますが、今後もMicrosoftが無料でOSのアップグレードを行ってくれることを期待して後悔しないようProを選択。
ショッピングサイトで"Windows 11"と検索するとどう考えても違法としか思えない怪しい商品が多くて辟易しますが、
大手で信頼できるぱーそなるたのめーるでパッケージ版を購入。24,050円で、PayPayポイント3,943円相当がついて、実質20,107円でした
買わなかったもの
以下は前のものを持ち越したので買いませんでした。
- パソコンケース: SAMA 黒鉄
- メモリ: Crucial DDR4-2400 8GB * 2
- GPU: ASUS ROG STRIX-GTX1070-8G-GAMING
- 電源: Corsair CX650M 80PLUS BRONZE
総額
今回のPC更新でかかった金額を合算すると、
26,980 + 16,902 + 2,975 + 16,875 + 13,980 + 666 + 3,280 + 20,107 = 105,708円でした。思ったより高かった…
PC組み立て
PC組み立てに関する自分用メモです。
旧部品の取り外し
おおむね以下の順番でやりました。
新部品の設置
おおむね以下の順番でやりました。
- 帯電防止袋の上にマザーボードを設置
- 物理メモリを装着。説明書を見て、速度の出る推奨のスロットに刺す
- CPUを装着
- 向きがあるので注意。AMDのCPUには隅に目印の小さな三角があるので、それを目印にする。
- CPUクーラーを装着
- AK400を箱から取り出し、CPUグリスが塗ってあることに気づかず無作為に床に置いてしまうミスをする… 後日、前述のCPUグリスを購入。
- CPUクーラーの土台を説明書に従い設置。マザーボードに付属していたパーツが余るので、袋に入れてとっておく。
- ここにあるようにCPUグリスの塗り方には様々な流派があるが、Intel公式が推薦する、中央に米粒大のグリスを置く方法をとる。
- CPUクーラーを説明書に従い設置。CPUグリスがうまく拡がっているのかはわからず不安。ヒートシンクとファンをつなぐ金具が2個余ったが、なぜ余るのかよくわからない。
- CPU_FANという端子にケーブルを接続。CPU_OPTは水冷のファンやデュアルファンのCPUクーラー用なので基本使わない(参考)。
- M.2 SSDを装着
- マザーボードの説明書には「取り付ける M.2 SSD が部品を片面のみに搭載する片面実装タイ プの場合は、付属のゴムパッドを貼り付けてからご使用ください」と記述がある。しかし、M.2スロットは2つあるのにゴムパッドが1個しか付属しない。
- テックウィンドのサポートに問い合わせたところ、「付属のゴムパッドはヒートシンクを取り付けるM.2にお取り付けください。ヒートシンクがついていない方についてはゴムパッドなしでも取り付けを行っていただいても問題ありません。」と返事あり。
- よって以下のように設置。いずれもマザボ付属の長ネジを使用
- M.2_1 (Gen4) の方にはゴムパッドなしでHIKSEMI FUTURE 2TBを装着(HIKSEMI FUTURE 2TBに付属していたネジは使わない)
- M.2_2 (Gen3) の方にはゴムパッドありでWD_BLACK SN770 2TBを装着。さらにマザボ付属のM.2ヒートシンクをかぶせる。
- Wi-FIモジュールを装着
- Wi-FIモジュール用のM.2スロットにすんなり接続。マザボ付属の短ネジを使用。
- アンテナ2個をブラケットに通し、付属していたネジでブラケットを固定。PC筐体の問題かもしれないが、ブラケットはゆるゆる。
- Wi-FIモジュールの説明書には「付属のBluetoothケーブルの白い端をこのネットワークカードに接続し、黒い端をマザーボードのUSBソケット(F-USB)に接続します。」とあるが、そのようなケーブルは付属していない。→ 特にこのような接続はせずともBluetoothは使えている。
- I/Oシールドを装着
- マザーボードをPC本体に装着
- ネジ穴の位置がなかなか合わず、力でマザーボードを押してネジ穴の位置を無理やり合わせながらネジを装着。あってるのか?
- マザーボードに各種ケーブルを接続
- ATX電源コネクターははめるのが大変。隙間がなくなるまで押し込む。
- USBケーブルを接続。ケーブルにはUSB3.0と印字があるがマザボにはUSB3.2と印字あり。どちらの速度になるのだろう?
- 背面ファンから延びるコネクターはCPU_FAN1に接続。ピンが1個余るがこれでよいらしい(回転数制御できるファンなら4pin、できないファンなら3pinを使う)
- POWER SWやRESET SWは、三角のしるしがあるほうがプラス、無印のほうがGNDらしい。(参考)
- マザーボード側にPLEDの端子が2つあるが、普通は2ピンのほうを使うらしい。(参考)
- POWER SWなどの細かなケーブルは、テープで仮止めして一気に刺すと刺しやすいかも。
- 光学ドライブを設置
- GPUを接続
ここで電源を投入。マザーボードのBIOSバージョンは3202と表示されました。ここによるとこれは
2023/07/31リリースのバージョンなので十分新しく、CPUもそのまま認識されました。ただ、気になったのはM.2_2に接続したWD_BLACKが認識されていない模様であることです。
画面の指示に従いF1キーを押してUEFI BIOSに入り、一旦電源切って再起動しました。こんどはWD_BLACKが認識されました。
これ以降はずっとWD_BLACKは認識されていますが、やや不安です。
起動するごとにピッとビープ音がなりますが、これは正常であることを表すものだそうです。
UEFI BIOSの設定でこのビープ音をオフにすることはできません。
スピーカーにテープを巻いてもうるさかったため、スピーカーは抜きました。
あとは、M.2_2に装着したWD_BLACKにWindows 11 Proを、M.2_1に装着したHIKSEMI FUTURE 2TBにUbuntu 22.04 LTSをインストールして無事トラブルなく動作することを完了。
Wi-FIモジュールは手動でドライバを当てる必要もなく、最初から認識してくれました。
使用しての感想
前のPCではリテールクーラーを使っていてかなりうるさかったのですが、AK400は3千円なのに静かでびっくりです。こんなことならもっと早く買っておけばよかったです。
若干期待外れだったのはアイドル時の消費電力です。更新前の自作PCではアイドル時の消費電力は40W程度でした(1ディスプレイ、Ubuntu 20.04)。しかし更新後では、アイドル時の消費電力は1ディスプレイで55W前後、2ディスプレイで60W前後という感じです(Windows 11)。
刺さっているデバイス数が増えていてOSも異なるので公平な比較ではありませんが、思っていたより消費電力が大きいです。作業してない時でもほぼ常に60W以上の電力を使用しているのはプレッシャーです。